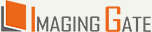クラウドサービスからのご利用方法
Google フォトやDropboxに保存した写真/画像をイメージングゲートの写真プリントサービスでご利用いただくことができます。
Google フォトでのご利用の流れ
1.クラウドサービスを選択する
写真プリントの注文画面で「クラウドから画像取り込み」ボタンを押します。
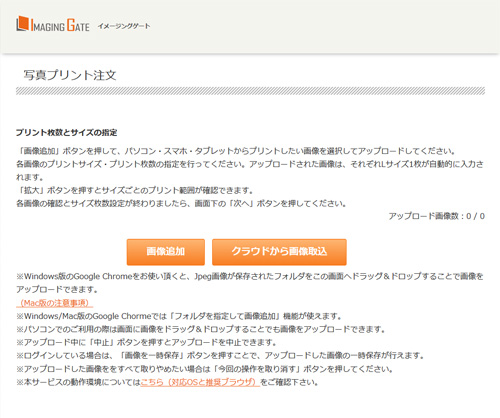
2.Google フォトを選ぶ
Google フォトボタンまたはGoogle フォトタブを押します。
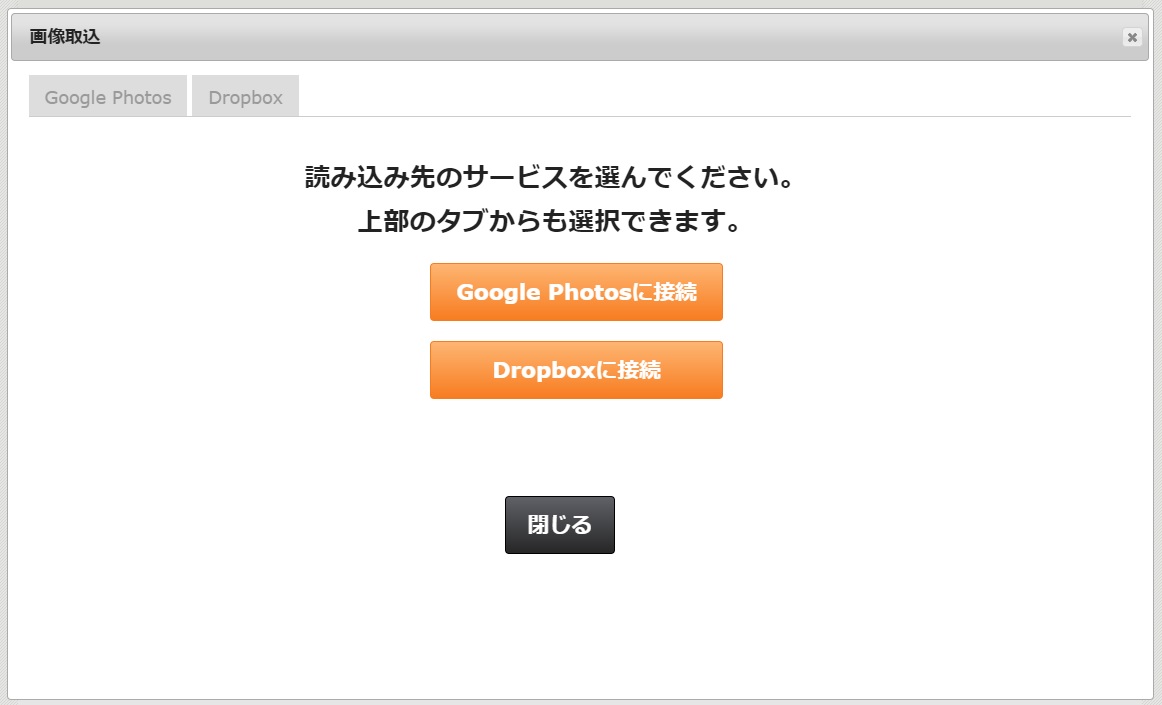
3.認証する
Googleの認証画面が表示されます。(Googleのサイトが開きます)
ご利用のGoogleアカウントのメールアドレス、パスワードを入力して「次へ」ボタンを押します。
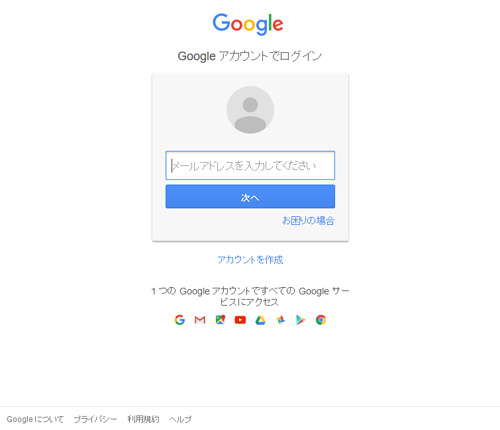
4.Google フォト ライブラリの表示を許可する
画面に表示される内容を確認し、「Google フォト ライブラリを表示します」にチェックを入れて、「続行」を押します。
「Google フォト ライブラリを表示します」にチェックを入れずに続行した場合、写真の選択ができません。その場合は、一度イメージングゲートからGoogle アカウントへの接続を削除してから、
再接続時に「Google フォト ライブラリを表示します」にチェックをいれてください。
詳しくはこちら。
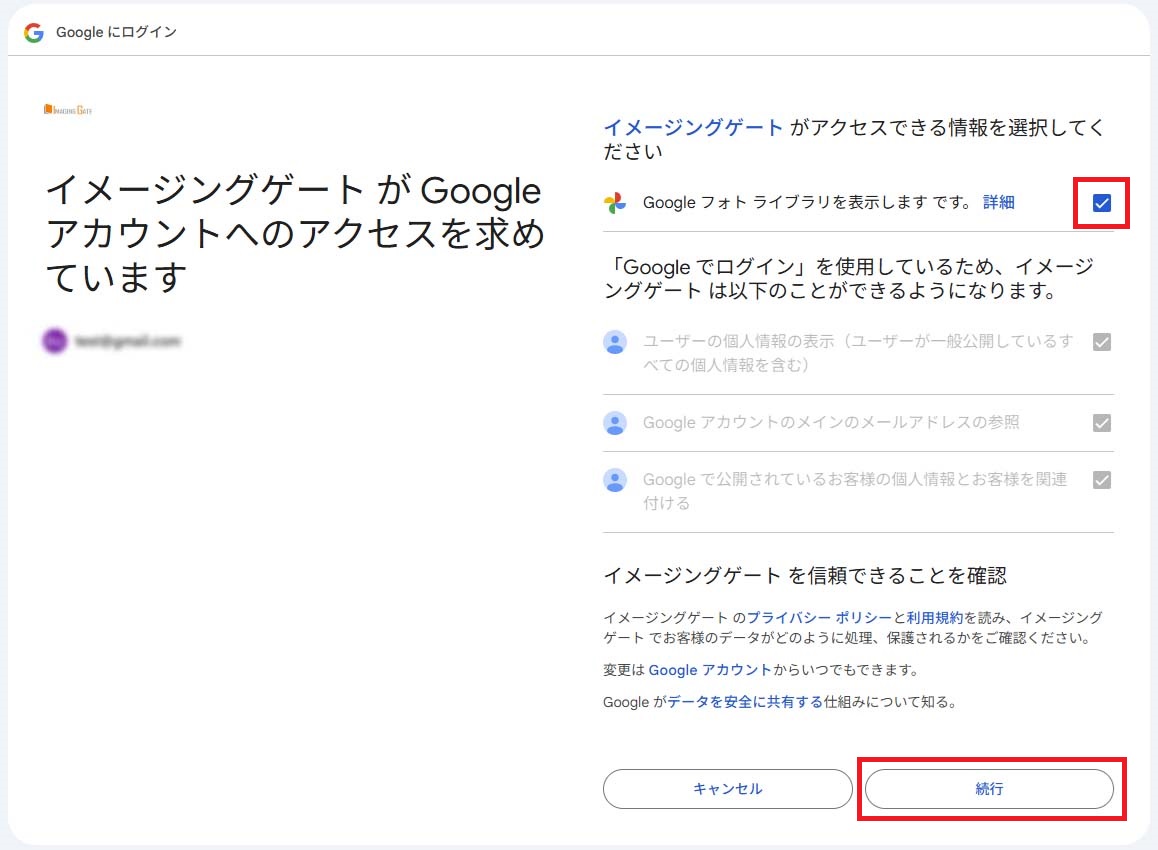
5.写真/画像の選択と取り込み(アップロード)をする
投稿・保存された写真/画像・フォルダが表示されます。
ご利用になりたい写真/画像をクリックして選択します。
複数選択もできます。
「選択した画像を取込」ボタンを押してイメージングゲートのサーバへアップロード(取り込み)します。
※アップロードされる前に、他のクラウドストレージサービスのタブに切り替えると、選択された画像は解除されます。
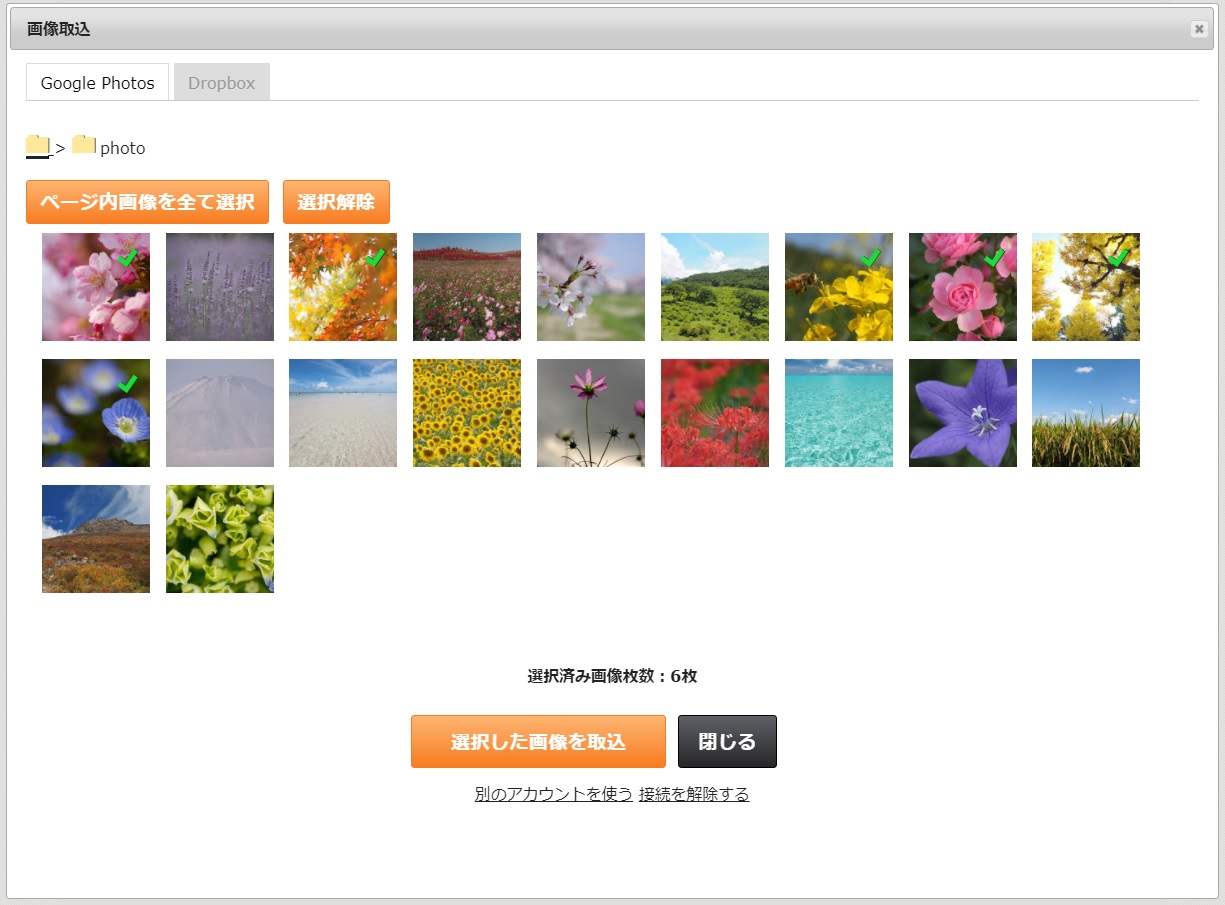
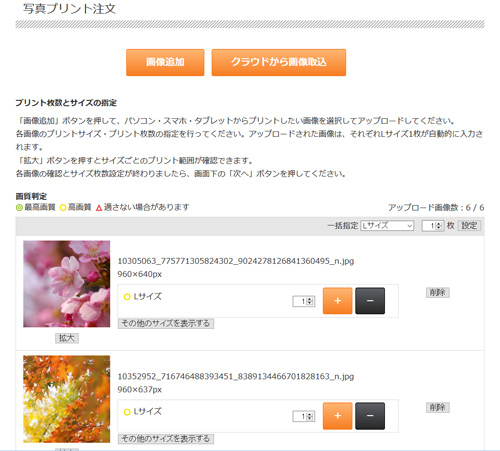
Dropboxでのご利用の流れ
1.クラウドサービスを選択する
写真プリントの注文画面で「クラウドから画像取り込み」ボタンを押します。
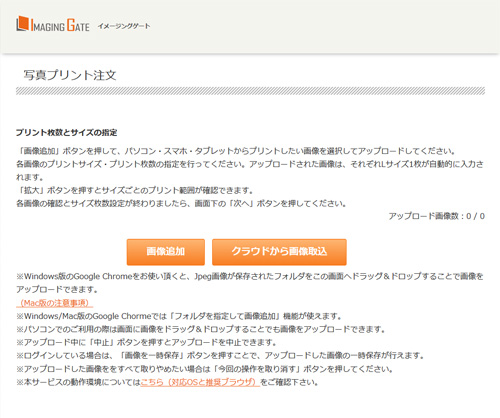
2.Dropboxを選ぶ
DropboxボタンまたはDropboxタブを押します。
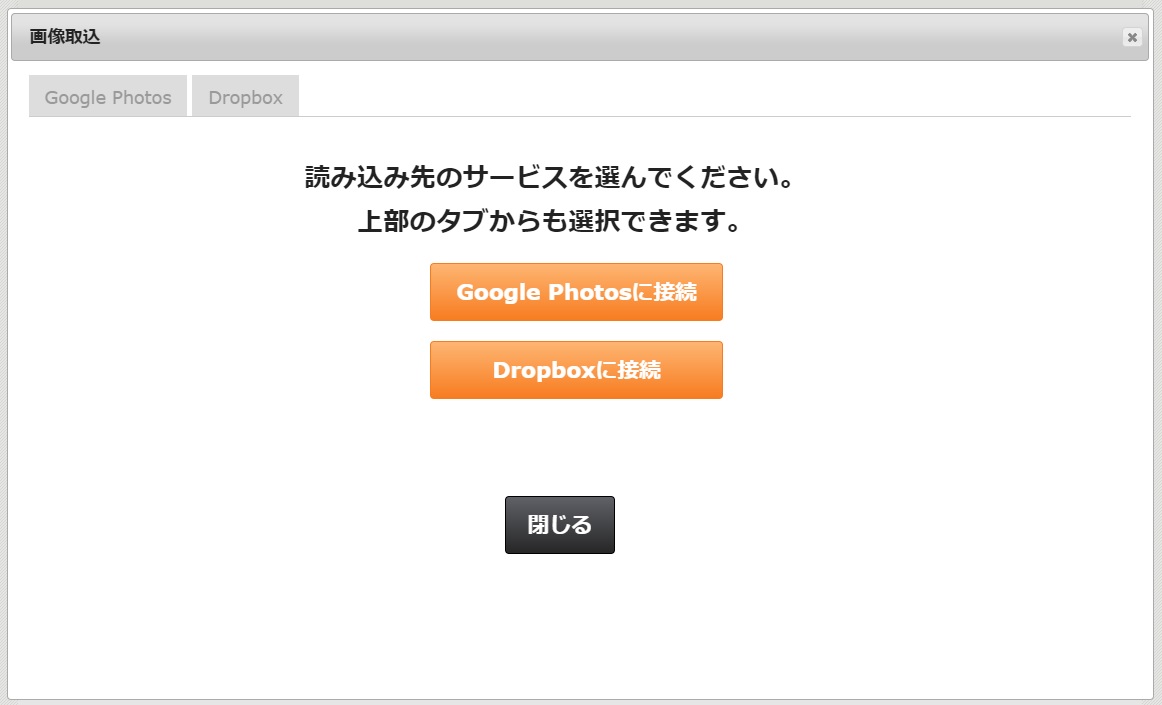
3.認証する
Dropboxの認証画面が表示されます。(Dropboxのサイトが開きます)
ご利用のDropboxアカウントのメールアドレス、パスワードを入力して「ログイン」ボタンを押します。
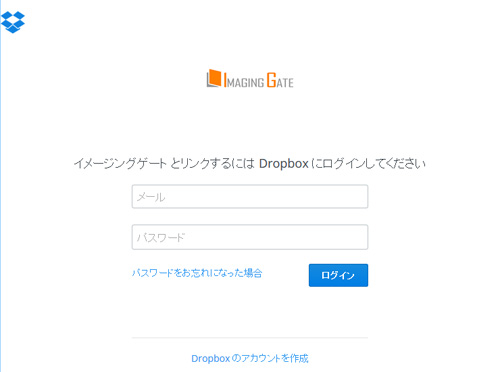
4.許可する
画面に表示される内容を確認し、「許可」を押します。
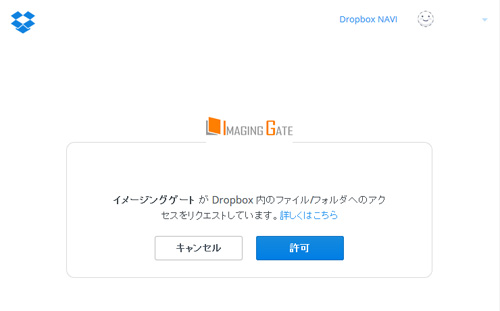
5.写真/画像の選択と取り込み(アップロード)をする
投稿・保存された写真/画像・フォルダが表示されます。
ご利用になりたい写真/画像をクリックして選択します。
複数選択もできます。
「選択した画像を取込」ボタンを押してイメージングゲートのサーバへアップロード(取り込み)します。
※アップロードされる前に、他のクラウドストレージサービスのタブに切り替えると、選択された画像は解除されます。
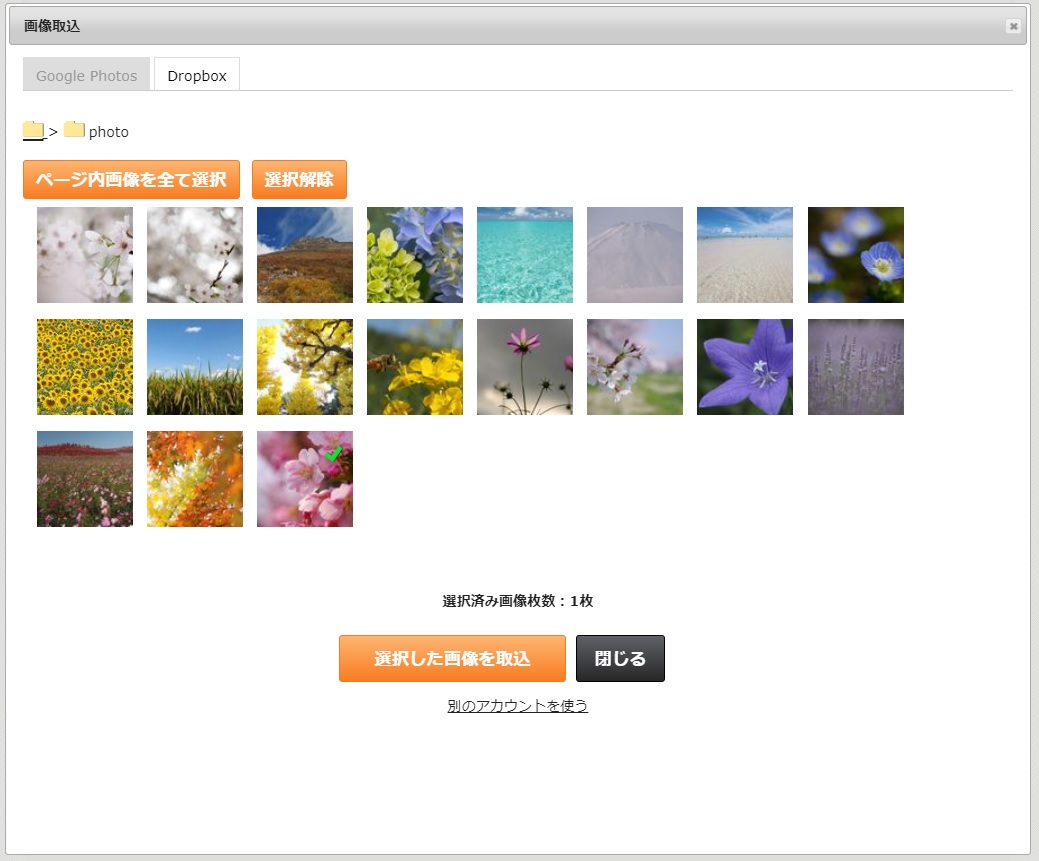
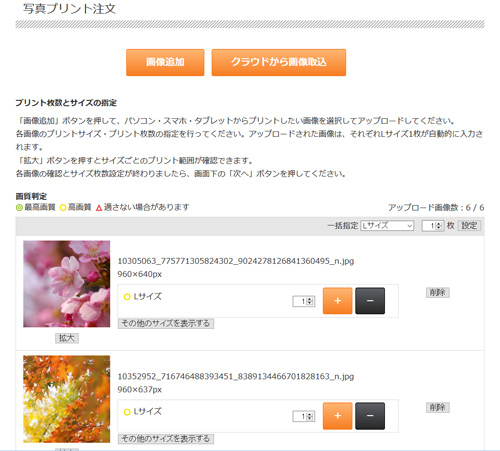
※ 本ページに記載されている会社、製品、サービス等の名称は、各社の商標または登録商標です。